Widgets and shortcodes
There are a number of display widgets and shortcodes available. All the shortcodes mentioned on this page are defined in /docs/layouts/shortcodes.
Heading (Skipping ToC)
To remove unnecessary headings from ToC.
# For Heading 2
{{< header Level="2" >}}Consistency{{< /header >}}
# For Heading 3
{{< header Level="3" >}}Consistency{{< /header >}}
# For Heading 4
{{< header Level="4" >}}Consistency{{< /header >}}
# For Heading 5
{{< header Level="5" >}}Consistency{{< /header >}}
# For Heading 6
{{< header Level="6" >}}Consistency{{< /header >}}
Admonition boxes
Use the note, tip, and warning shortcodes to create admonition boxes.
Tip
{{< tip title="Tip" >}}
A tip box gives a hint or other useful but optional piece of information.
{{< /tip >}}
Note
Note
A note box gives some important information that is often not optional.{{< note title="Note" >}}
This is a note with a [link](https://www.yugabyte.com).
{{< /note >}}
Warning
Warning
A warning box informs the user about a potential issue or something to watch out for.{{< warning title="Warning" >}}
This is a warning with a [link](https://www.yugabyte.com).
{{< /warning >}}
Iconified links
You can add a link to a url with an icon using the link shortcode which takes url as a string argument. Internal and external links will have different icons. You can use the :version variable to expand to all versions.
-
: External link
{{<link "https://www.google.com">}} -
: Relative internal link
{{<link "../syntax-diagrams">}} -
: Full path internal link
{{<link "/:version/explore">}}
Tables
Markdown supports tables. By design, Markdown table rows are on a single line, and adding bullets and multi-line code blocks in table cells has to be done using HTML on a single line. To make creating custom tables simpler, use the table shortcode. For example:
{{<table>}}
| col-1 | col-2 |
| ----- | ----- |
<!-- row with bullets and code block -->
|
- 1
- 2
- 3 |
```output
k | v
---+---
1 | 2
(1 row)
```|
|
```sql
insert
```|
```sql
update
```|
<!-- row with tip block -->
| {{<warning title="Beware" >}} start and end rows with the pipe symbol {{</warning>}} |
{{<tip title="Awesome tip" >}} Use 3 ticks for code blocks with pipe symbols {{</tip>}} |
{{</table>}}
The above markdown should render a table as follows:
| col-1 | col-2 |
|---|---|
|
|
|
|
Beware start and end rows with the pipe symbol |
Awesome tip
Use 3 ticks for code blocks with pipe symbols
|
Inline section switcher
An inline section switcher lets you switch between content sections without a separate URL. If you want to link to sub-sections inside a switcher, use tabs. This widget looks as follows:
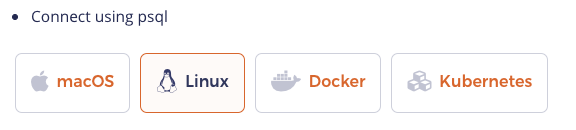
The corresponding code for this widget is as follows. Note that the actual content must be placed in a file with the .md extension inside a subdirectory; name the subdirectory such that it can be associated with the switcher title.
<ul class="nav nav-tabs-alt nav-tabs-yb">
<li >
<a href="#macos" class="nav-link active" id="macos-tab" data-bs-toggle="tab"
role="tab" aria-controls="macos" aria-selected="true">
<i class="fa-brands fa-apple" aria-hidden="true"></i>
macOS
</a>
</li>
<li>
<a href="#linux" class="nav-link" id="linux-tab" data-bs-toggle="tab"
role="tab" aria-controls="linux" aria-selected="false">
<i class="fa-brands fa-linux" aria-hidden="true"></i>
Linux
</a>
</li>
<li>
<a href="#docker" class="nav-link" id="docker-tab" data-bs-toggle="tab"
role="tab" aria-controls="docker" aria-selected="false">
<i class="fa-brands fa-docker" aria-hidden="true"></i>
Docker
</a>
</li>
<li >
<a href="#kubernetes" class="nav-link" id="kubernetes-tab" data-bs-toggle="tab"
role="tab" aria-controls="kubernetes" aria-selected="false">
<i class="fa-regular fa-dharmachakra" aria-hidden="true"></i>
Kubernetes
</a>
</li>
</ul>
<div class="tab-content">
<div id="macos" class="tab-pane fade show active" role="tabpanel" aria-labelledby="macos-tab">
{{% includeMarkdown "binary/explore-ysql.md" %}}
</div>
<div id="linux" class="tab-pane fade" role="tabpanel" aria-labelledby="linux-tab">
{{% includeMarkdown "binary/explore-ysql.md" %}}
</div>
<div id="docker" class="tab-pane fade" role="tabpanel" aria-labelledby="docker-tab">
{{% includeMarkdown "docker/explore-ysql.md" %}}
</div>
<div id="kubernetes" class="tab-pane fade" role="tabpanel" aria-labelledby="kubernetes-tab">
{{% includeMarkdown "kubernetes/explore-ysql.md" %}}
</div>
</div>
Include content from other files
The includeCode shortcode inserts the contents of a file as plain text, while readfile and includeMarkdown insert the contents of a file and renders it as markdown.
includeCode
Because it doesn't make its own code block, you can use this shortcode to build a code block from several sources.
The base path is /docs/static/.
This shortcode strips trailing whitespace from the input file.
Call includeCode in a fenced code block:
```sql
{{% includeCode file="code-samples/include.sql" %}}
```
To nest the code block, tell the shortcode how many spaces to indent:
1. To do this thing, use this code:
```sql
{{% includeCode file="code-samples/include.sql" spaces=4 %}}
```
To specify highlighting options, do so on the fenced code block. This is a Hugo feature, not part of the shortcode. For example, add a highlight to lines 1 and 7-10:
```sql {hl_lines=[1,"7-10"]}
{{% includeCode file="code-samples/include.sql" %}}
```
includeMarkdown
Inserts the contents of a markdown file, rendered as part of the calling page. We use this primarily for syntax diagrams.
Landing Page sections
Learn through section
This widget looks as follows:
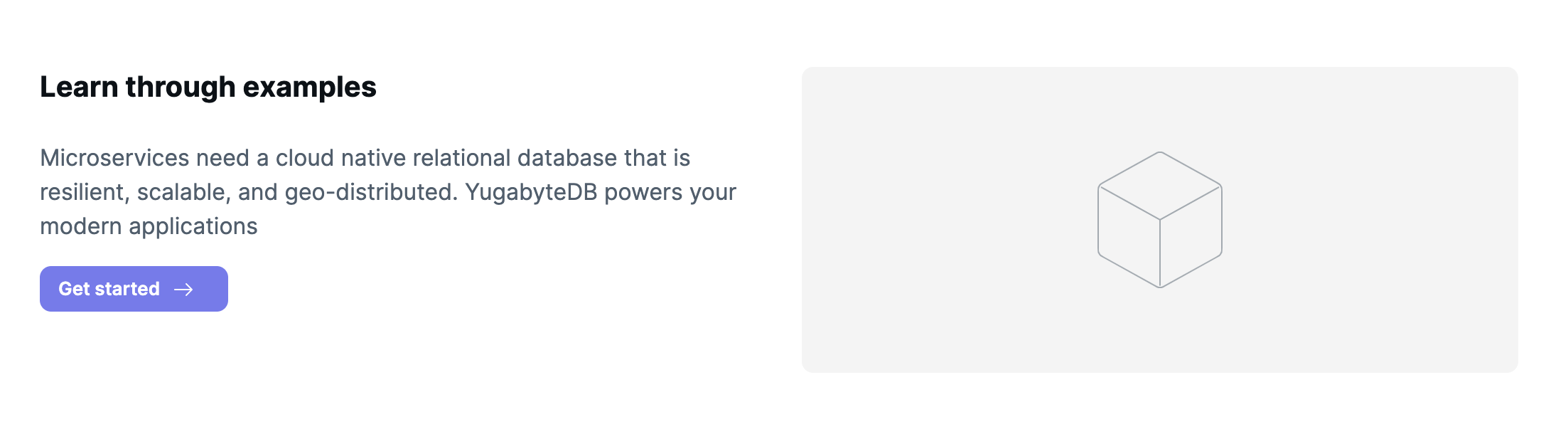
The corresponding code for this widget is as follows.
{{< sections/text-with-right-image
title="Learn through examples"
description="Microservices need a cloud native relational database that is resilient, scalable, and geo-distributed. YugabyteDB powers your modern applications"
buttonText="Get started"
buttonUrl="/preview/tutorials/quick-start-yugabytedb-managed/"
imageAlt="Yugabyte cloud"
imageUrl="/images/homepage/learn-through-examples.svg"
>}}
To change image background to transparent, add imageTransparent=true in the code as shown below
{{< sections/text-with-right-image
title="Learn through examples"
description="Microservices need a cloud native relational database that is resilient, scalable, and geo-distributed. YugabyteDB powers your modern applications"
buttonText="Get started"
buttonUrl="/preview/tutorials/quick-start-yugabytedb-managed/"
imageAlt="Yugabyte cloud"
imageTransparent=true
imageUrl="/images/homepage/learn-through-examples.svg"
>}}
Other shortcodes
Note that the way you invoke a shortcode matters. Use angle brackets (< and >) to output plain text, and percent signs (%) to have Hugo render the output as Markdown.
For example, use {{< slack-invite >}} to output a bare URL for inclusion in a Markdown-style link, such as [YugabyteDB Community Slack]({{< slack-invite >}}): YugabyteDB Community Slack. Use {{% slack-invite %}} to output a clickable URL: https://communityinviter.com/apps/yugabyte-db/register.
Incomplete list of other shortcodes
- slack-invite
- Inserts the address for community slack invitations.
- support-cloud
- Inserts the address to open a YugabyteDB Aeon support ticket.
- support-general
- Inserts the address to open a support ticket with no pre-selected product.
- support-platform
- Inserts the address to open a YugabyteDB Anywhere support ticket.
- yb-version
- Inserts the current version of a particular release series.
- This shortcode has quite a few options. Refer to the comments at the top of the file for usage details.